Mac Create Volume

How to Create a Second Boot Volume. In order to create another boot volume for your Mac, you will need a form of external storage such as a hard drive. The faster the drive the better and a connection speed like Thunderbolt is preferred. The drive you use must be formatted as a Mac OS Extended (Journaled) volume with a GUID Partition Table. To format the drive, go to Applications Utilities and open Disk Utility. Select the drive.
It’s not a secret that MacBook doesn’t have the best sound system among laptops. Very often the sound of some YouTube videos is so low, so I have to put the MacBook on my chest to hear when I am in a noisy environment. I researched various ways to amplify sound on MacBook and here is what I found.
So, how to make Mac volume louder than maximum? There are multiple ways to make volume louder ranging from DIY equalizers to paid tools such as Boom 3D and its alternatives. There also browser plug-ins to which amplify sound when watching YouTube or Netflix in Chrome. However, anyone using those tools must be aware of possible negative effects.
Is this an OS problem?
I read in some forums that the problem with the low sound level on Macs is because Apple intentionally limits the max volume to protect the speakers. To test this hypothesis I used the MacBook with both macOS and Windows (Bootcamp) installed.
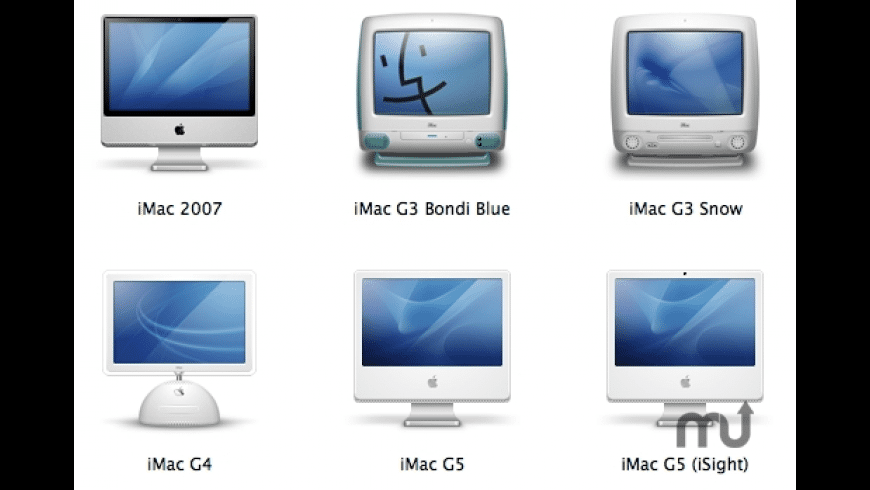
I used NIOSH Sound Level Meter to measure the sound output. I also used the same video on YouTube and the same browser (same version) with all sound controls set to maximum. While I understand that this is not the perfect setting it’s as close I could get.
During the test, I found that macOS was louder than Windows by 10.3 dB. Another myth debunked! Change to pdf on mac.
macOS settings
Before trying to use non-traditional methods make sure that the settings on the MacBook are properly set. If they are not then simply settings them properly may be enough at this point.
Go to System Preferences (link) and click on the Sound panel. In the dialog box click on Sound tab
First, make sure that the Balance is set in the middle. If you move the Balance all the way to the left then right speakers will be muted.
Next, make sure that the Mute box is unchecked. If it is checked then obviously will be no sound at all.
If you check the box “Show volume in the menu bar” then you will be able to control the volume level from the menu bar. Moving the volume slider in this dialog or from the menu bar has the same effect as using F11/F12 keys on the keyboard or volume control on the Touch Bar.
Tip
If you are using F11/F12 keys the volume level changes in big increments, so it is hard to set the exact sound level you need. In this case, use hold Shift and Option (Alt) keys with F11 and F12. You will be able to change the volume in quarter increments and get the precise volume level.
MacBook volume suddenly low
Sometimes the sound volume gets low all of a sudden. While there are multiple reasons for this the two most common fixes are:
1Force Quitting all applications or restarting the computer. Some applications take control of the speakers and do not properly release. It happens with Safari a lot. Another application that has this problem is Team Viewer.
With TV you can either force quit after the session or uncheck the “Computer sound” option. Restarting computer is another way of quitting all applications.
2 Resetting NVRAM/PRAM and SMC. NVRAM and PRAM keep a lot of settings in the memory including some information about speakers. When those settings got corrupted they may prevent changing the sound volume on MacBooks.
Mac Create Volume Shortcut
If you need instructions on resetting them check my other article: 18 Ways to Fix MacBook Black Screen
How to increase volume in iTunes
If iTunes is your main app to listen to the music and podcasts or watch movies there is a way to boost its volume.
Start iTunes. And then either go to Equalizer item from Window menu or use Command+Option(Alt)+E key combination.
This will bring up an Equalizer window where you can either choose a preset (the default is Flat) or boost all frequencies manually. I decided to do the latter and compare volume before and after with the same music file.
When I only increase Preamp to the max the volume did increase by about 4dB according to my app. The sound was noticeably higher and at times painfully so for my ears. When I maxed out all frequency bands the sound got distorted, but the volume got higher by an additional dB (5dB total).
Note: I am not a sound expert so I used the sound test I found from the internet which was already recorded on a very high level. It is possible that if I had the sound file with a lower level I would get even better results. But the point of the exercise does not accurately measure the sound but rather find out ways to boost the sound on the Mac beyond the max.
Other media players
If you watching downloaded movies or DVD I recommend trying another very popular app – VLC media player. You can download a DMG file (installation package) from here.
Right off the bat VLC is louder then iTunes by about 2.5dB (in my test) if you just set the volume of the player to the maximum.
Then if you go to VLC Preferences and click on Audio tab, there will be an “Always reset audio start level to” setting which by default is set to 100%. I moved it up all the way to 200% and tested the sound again. This time the gain over base iTunes level was 5.5dB.
Then I found VLC Equalizer. To get to it go to Window menu and then click on Audio Effects or simply use Shift+Command+E key combination. I enabled Preamp and set it to the max. This time the level was higher by 6.5dB over base iTunes measurement. I had to use headphones for testing to avoid damaging my ears.
Raising Youtube and Netflix volumes
While we found out the way to boost volumes for music and movies played by iTunes and other media players it doesn’t help with YouTube clips or Netflix movies because they require internet browsers to watch.
Fortunately, if there is a need to do something in Chrome there is almost always a plug-in for it. One of the best Chrome extensions for this purpose is “Ears: Bass Boost, EQ Any Audio!”.
After installing it in Chrome click on the new icon in the extension bar. The configuration menu can also be opened in the full window.
The basic version of the extension is free, but if needed one can upgrade to Pro version for $0.99 per month.
Again, I compared the sound volume of YouTube clip before and after volume boost in Ears plug-in.
And yes, the plug-in has delivered. The boost from the free version was about 5.3dB.
So, if you looking to increase volume on anything you watch or listen on Chrome browser then Ears extension is exactly what you need.
So far we explored some options to boost sound in specific applications on Mac: iTunes, VLC, browsers. But I don’t want to have multiple ways to do the same, I want to have one way to boost audio system-wide.
Is this possible? The answer is yes. First, let’s review some paid tools and then see if we can find some free alternatives.
Commercial apps to boost audio system wide
Audio Hijack from Rogue Amoeba
Audio Hijack was on the market for many years. It has lots of functions including capturing audio from any app and device on Mac, podcast recording, etc. I am only interested in volume pumping functionality the app provides. The app is very expensive: $59 for a single license, but they allow to download a trial version which I used for testing.
After download click on New session, choose Increase volume from the Templates. I tested 2x and 4x override options. Again, I used iTunes clip, but first I turned off equalizer settings.
At 2x boost the sound level increase by 3.6dB (almost the same as iTines with Preamp), at 4x it was even higher by 5.6dB (a little less than VLC media player maximum).
Boom 3D
Another paid app is Boom 3D from Global Delight. They used to have quite popular Boom 2 app which was discontinued. The new app costs less than Audio Hijack: $39.99. I don’t know how often they do promotions, but at the time of writing they were selling their app for $19.99 ($20 discount).
Similar to Audio Hijack Boom 3D can be downloaded as a 30-day trial version. But unlike the app from Rogue Amoeba Boom 3D requires installation. After the installation you need to restart your Mac (very annoying) because Boom replaces the built-in output with its own driver.
After restarting the Mac they ask to sign up on the logon screen. You can skip sign up part by clicking on the button in the top right corner, which I did to avoid giving them a bogus email.
But boy, it was worth all the hassle. I move the boost level to the max and ran the same iTunes test and Boom 3D came out as a winner. The increase was highest with 7.3dB total improvement.
Another cool thing about Boom: they provide application level audio control. It’s very handy when you want to have iTunes play back on the background, but need incoming messages from Slack be loud so they don’t get lost.
To uninstall Boom click on hamburger icon in the top right corner, select About and at the bottom of About screen click on “Uninstall Boom 3D” button.
Boom 3D alternatives
Some users recommended EqMaq2 as an alternative to Boom 3D.
Installation process is even more demanding than Boom’s. First, it required a driver update, then permissions to change the system. Fortunately, it didn’t require restart this time.
First, I thought it increases the volume too, but it only works as an equalizer. So if you need a system wide equalizer (for instance, when you run Spotify) then EqMaq2 could be a perfect tool for the purpose.
What’s good about EqMaq2 is that it’s free because it’s an open source software. Obviously, donations are welcome because even open source developers need money.
Another thing I liked about EqMaq2: it was easy to uninstall by clicking on Uninstall button on the main screen.
DIY booster (free)
Since EqMaq2 did not do what I needed, and I didn’t want to pay for commercial apps I decided to try a DIY option.
The steps are following:
- Install Soundflower
- Install AU Lab. AU Lab was an application that comes with macOS in Applications/Utilities, but in Mojave it was removed. Now you can download it from iTunes page.
- Just unzip the file and start it.
- AU Lab will ask access to Microphone, so you have to give the access in Preferences -> Security and Privacy panel, Microphone section.
- Now in Sound panel in Preferences change the Output from Built-in to Soundflower 2ch.
- Back in AU Lab in Stereo In/Stereo Out factory configuration set Audio Input Device to Soundflower (2ch).
- In Output Settings change Audio Output Device to Built-in Output.
- Click on Create Document button.
Well, the results were more than underwhelming. The sound thru AU Lab was in fact 9dB lower than with iTunes baseline!
Word of caution
I must say that some of the boosters are very effective, so I need to warn readers about two things:
When I was researching this topic I found several users complaining that Boom and other apps damaged their MacBook speakers. I believe they were trying to use MacBook as DJ equipment.
If you need super loud music I suggest to buy good external speakers instead using volume booster apps. The good reason to use latter is to raise the volume of audio files which were recorded on a low level.
Any sound over 85dBA can cause hearing damage. If you are in the environment where the noise is over 85dBA for 8 hours the damage to the hearing can be permanent. The level of 100dBA can cause permanent damage after 15 minutes!
Conclusion
If you need to boost the volume level in iTunes you can do it inside the app. The boost you get is comparable to the most commercial apps.
If you need to improve the audio of YouTube or Netflix videos install Ears Chrome extension and watch the movies in the Chrome browser.
If you need system wide volume booster go with Boom 3D. It’s cheaper than Audio Hijack and provides the most powerful boost from all solutions we covered in this post.
/Mac Tips /[Solved] Could Not Create a Preboot Volume for APFS Install
A message pops up saying that it could not create a preboot volume for APFS install when you’re trying to reinstall the OS. It’s a new error. Not a lot of Mac users are familiar with it yet. It’s not exactly what you want to see.
Unfortunately, it’s hard to say that it won’t happen to you. It’s best to be prepared by knowing how to deal with the error that could hamper your macOS reinstall in the future.
This article will show you how you can deal with it. Towards the end of this article, you will also learn of a great tool that can optimize the performance of your Mac.
Article GuidePart 1. Could Not Create a Preboot Volume for APFS Install: What It Is? Part 2. How to Fix APFS Install Error? Part 3. Bonus: The iMyMac PowerMyMac is a Great Complement to APFSPart 4. Conclusion
Part 1. Could Not Create a Preboot Volume for APFS Install: What It Is?
This could not create a preboot volume for APFS install error usually shows at the end of the install process. So, you think everything is going fine and you’re all set. Then when you reach the 100% install, the error appears.
The reason why this error shows up is that your file system has been changed to APFS or Apple File System. In other words, APFS is a new file system. It’s the next-generation file system for Apple devices.
Unfortunately, macOS 2 and High Sierra don’t support his new file system of Apple. Hence, the error appears.
This doesn’t mean that you have to go out and buy a new Mac. It’s just a matter of upgrading your current file system on your Mac to APFS.
The Benefits of APFS
Before you get pretty annoyed with the change, take a look at how your Mac machine will benefit with the APFS:
- Increases speed
- Saves space
- Saves power
- Fights against crashes
- Helps backup data more efficiently
The bottom line is that your Mac is more secure with the APFS.
Part 2. How to Fix APFS Install Error?
So, what happens now that the APFS is not compatible with both macOS 2 and High Sierra? Well, don’t panic. There are two ways to work around this particular error. Take a look at the two options below.
Option #1. Delete Partition or Volume
The first option is to delete a partition or volume. This option is appropriate for your El Capitan. The steps below will show you how you can do it.
Step 1. Reboot Mac in Recovery Mode
Shut down your Mac. Then press down on CMD + R + power button on your keyboard to boot up your Mac. Keep holding down on those keys until you see the Apple logo loading on your screen.
Step 2. Go to Disk Utility
You need to go to Disk Utility to get rid of the current disk and to make a new one. Click on Disk Utility. Then on the Continue tab to open up a new window.
Step 3. Remove Current Disk
Once you see the new window on your screen, click on the name of your Mac on the left-hand side of the screen. Then click on the Erase tab you see on the main screen. A pop-up message box will appear to confirm your action.
No Volume On Mac Pro
Step 4. Shut Down Mac and Launch it Back Again
Shut down your Mac. Then launch back again by pressing down on Option + CMD + R + Power button on your keyboard. You’re going to see a message on your screen that goes, Starting Internet Recovery.
Once the screen loads up, click on Disk Utility again to change partition. You can either create or reformat a drive by choosing macOS Extended. If you have to do the latter, make sure to change the name to Macintosh HD.
Once you have exited Disk Utility, you can finally reinstall OS X by clicking on Reinstall OS X in the OS X Utilities window.
Option #2. Upgrade to APFS on macOS High Sierra
If you’re on a macOS High Sierra, this option is for you. Keep in mind that you can do an automatic upgrade if the box in the box that says Upgrade is checked. If it’s not, then you can manually do an upgrade by following the steps below.
The steps below will show you how to go about it.
- Reboot your Mac. While doing so, hold down on the Command and R keys at the same time to boot your Mac in recovery mode. Then click on Disk Utility once you see the macOS Utilities window appears on your screen.
- Click on the startup partition you on the left-hand sidebar of the Disk Utility window.
- Then go to the Edit menu and select Convert to APFS. A pop-message will appear to confirm the conversion.
- Reboot your Mac. At this time, it should be converted to the APFs system. To check, click on Command + I and take a look at the Format.
Part 3. Bonus: The iMyMac PowerMyMac is a Great Complement to APFS
As you can see, the error of could not create a preboot volume for APFS install can be resolved. It’s just a matter of upgrading the file system you have on your Mac. As promised, the APFS is a more secure file system.
So, why not complement it with a Mac cleaner that can keep your Mac running smoothly at all times. The iMyMac PowerMyMac is the most recommended program that can help keep your Mac running smoothly.
With a new file system such as the APFS, you need your Mac to run well. The simplest way to get your Mac to run smoothly is by cleaning out files, apps, and extensions that have been stored within. The iMyMac PowerMyMac makes it very easy for you to do this.
You just have to click on the modules it comes with to start scanning and cleaning your Mac. It’s that easy so consider using this particular Mac cleaner soon after you upgrade to APFS. You can enjoy the free trial now.
Part 4. Conclusion
There you have it. You don’t have to worry about seeing the APFS install error as you can easily work around it. It’s just a matter of upgrading your file system.
Keep in mind that the process is different on some Mac models. Whatever Mac model you’re using, remember to use the iMyMac PowerMyMac to ensure that your upgrade works fine.
Have you ever experienced this error? If yes, how were you able to work around it? Feel free to share your experience with us. Our readers would love to hear from you.
ExcellentThanks for your rating.
Rating: 4.7 / 5 (based on 82 ratings)
People Also Read:
PowerMyMac
A powerful all-in-one App for Mac Adt safewatch pro 3000 add user code.
Free Downloadfoad ahayan2020-11-11 16:30:34
HE HECHO TODO Y SIGO SIN PODER REINSTALR EL OS despues de casi una hora de espera vuelve a aparecer el mismo mensaje del error (error de no se pudo crear un volumen de prearranque para la instalación de APFS). no se que hacer. alguien me puede dar algun consejo? mil gracias
Mac Create Volume App
iMyMac2020-11-11 18:21:36
Mac Create Volume Formula
Hola, Pruebe el método proporcionado por este video de YouTube: https://www.youtube.com/watch?v=mYDeMPmpV9M
Clean up and speed up your Mac with ease
Free Download
Mac Create Volume
UNDER MAINTENANCE